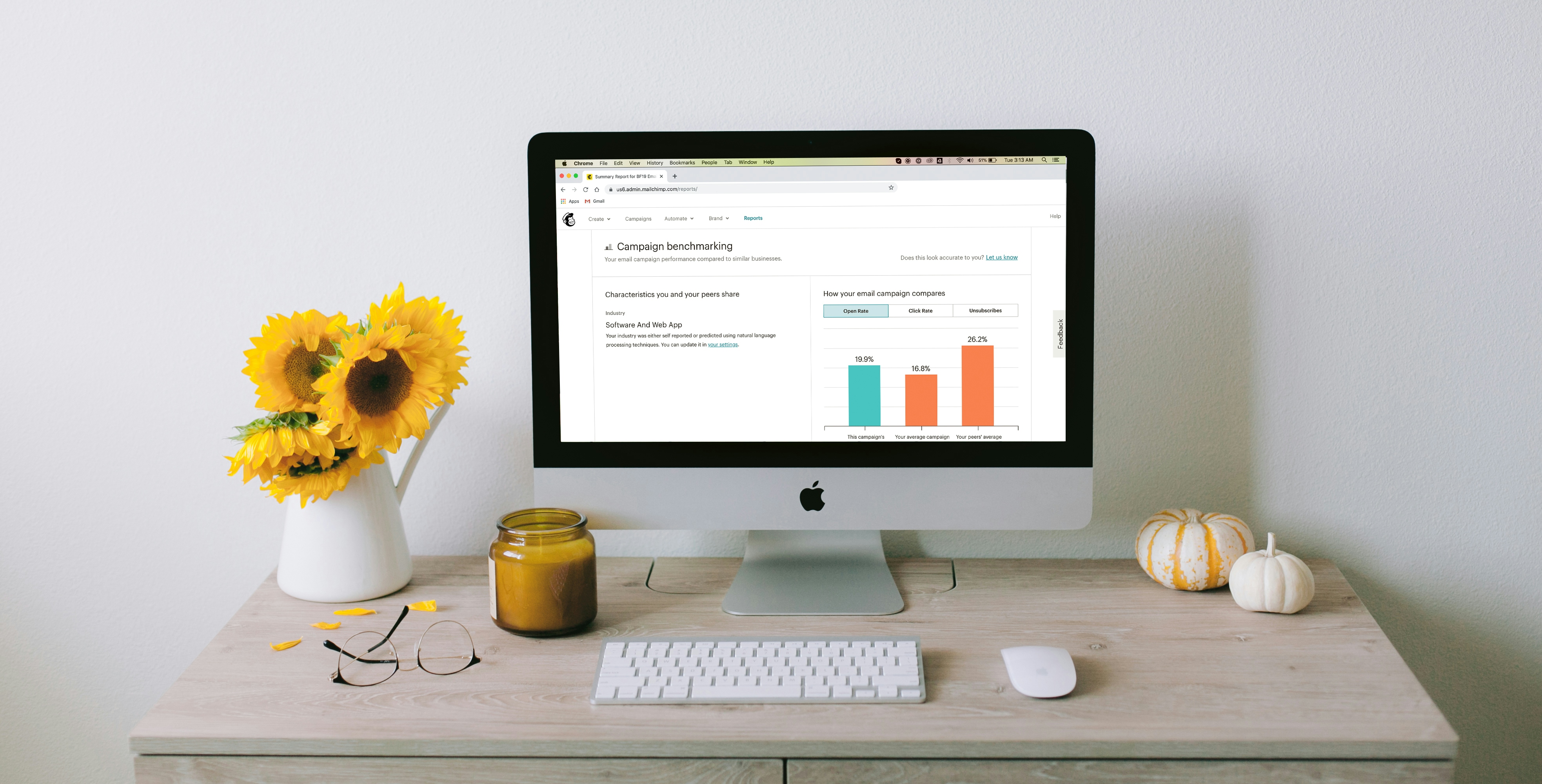Guest Post: 4 Top Tips to Streamline Your Lightroom Workflow

Guest post by Mark Condon, a photographer based in the Tweed Valley, Australia, and founder of Shotkit.
We all seem to have a love/hate relationship with Adobe Lightroom. On one hand, it's a wonderful tool that helps us make a living. On the flip-side, it's an unruly beast that sucks up our precious time — time we’d prefer to spend behind a camera, rather than a desk.
After editing hundreds of thousands of photos over my years as a wedding photographer, these are the 4 tips that have helped me streamline my workflow in Lightroom.
If you don’t already own Lightroom, Shotkit has put together this handy guide that outlines the differences between the numerous plan options.

Tip #1 – Cull your Photos ‘Positively’
No matter which software you use to select your favorite images from your latest shoot, it’s important to ‘cull positively.’
‘Culling positively’ means that you’re choosing only the images you wish to keep, instead of marking the ones you don’t wish to use.
Many photographers cull their images negatively, marking photos they want to reject with a flag, color, or the reject (X) key, leaving only the images they wish to keep.
However, culling positively by only marking the ‘keepers’ is a much faster process, and it’s a small hack that can also affect your mood, especially when you consider the thousands of photos you cull each week. Every time you hit your designated selection key (I use the numerical keys to give the photo a star rating), it’s like you’re patting yourself on the back by saying, “I like this photo!” Compare that to “I don’t like this photo,” multiplied by the hundreds of times you press your reject key, and you’ll quickly understand why you might feel a little glum about your work while editing!
Make sure you set up ‘Auto-Advance’ in Lightroom to make the process even smoother (Photo > Auto Advance), so that when you press your selection key, you’re moved on to the next photo automatically.
When you’ve culled your final images, apply a Lightroom filter using whatever selection method you used (number, flag, or color), and then you can start your editing with a smile on your face.

Tip #2 – Use Smart Previews
If you’re not already using Smart Previews, you should be — they can save you a ton of time.
When you import your photos into Lightroom for editing, tick the box ‘Build Smart Previews.’ Then go for a walk or phone your parents, because this adds some significant time to the import process — but trust me, it’s worth it for the time you’ll save later.
Since Lightroom 6.7, Adobe gives us the ability to use Smart Previews instead of our original files for editing. You can turn this on via the menu (Preferences > Performance > Develop > Use Smart Previews Instead Of Originals For Image Editing).
Since Lightroom Smart Previews are like miniature RAWs, the editing process is much faster, not to mention the huge benefit of being able to take your minified image catalog with you on your laptop, even if you have limited hard drive space.
Bonus Tip: Try temporarily renaming the folder that contains your original images, this effectively ‘forces’ Lightroom to only see the Smart Previews. This trick can add another small speed boost to the process. Just remember to change the folder name back when you want to export your images.
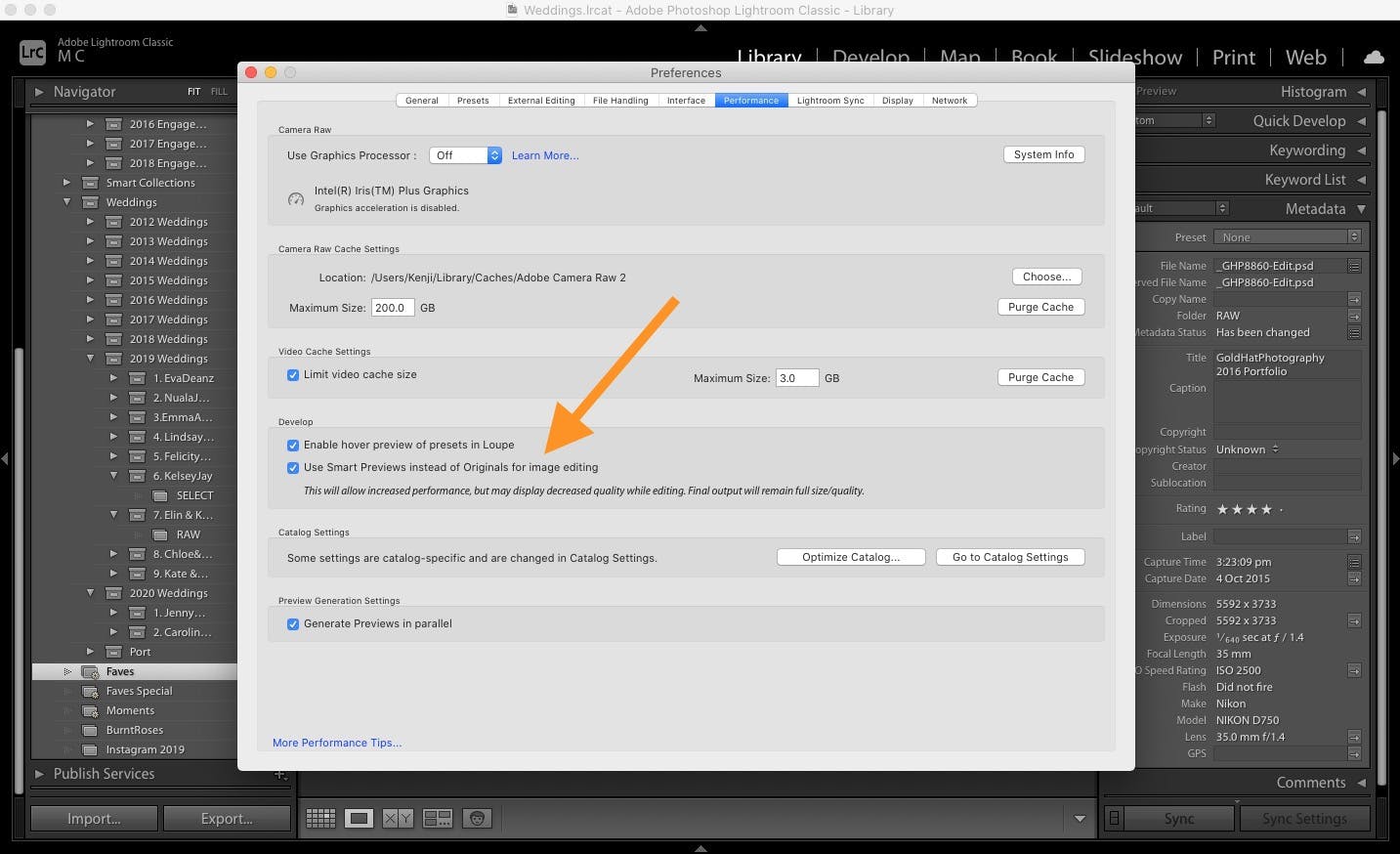
Tip #3 – Export your photos at 75
The JPEG quality setting in Lightroom is unique — ‘Quality 75’ is different from ‘Quality 75’ in Photoshop. I have no idea why, but the following tip can seriously benefit your post-production workflow.
Most photographers who don’t already use a Lightroom plugin to handle image compression export all their files at 100% quality. However, by exporting at a quality of around 75, you should end up with an image that looks pretty much identical to one exported at 100, except it’ll be about 1/3 of the size.
Smaller file sizes can help speed up your workflow immensely, especially if you’re using an underpowered computer. Plus, transferring images to your hard drives for backup or uploading them to the cloud becomes much faster too, which adds up to a lot of time savings.
As an added bonus, smaller image files will do wonders for your website loading speed. For many years, Google has said that site speeds can affect rankings, so make sure you reduce your images for online usage. You may also want to experiment with further image compression for the photos displayed on your website — there are lots of services and plugins which can help with this.
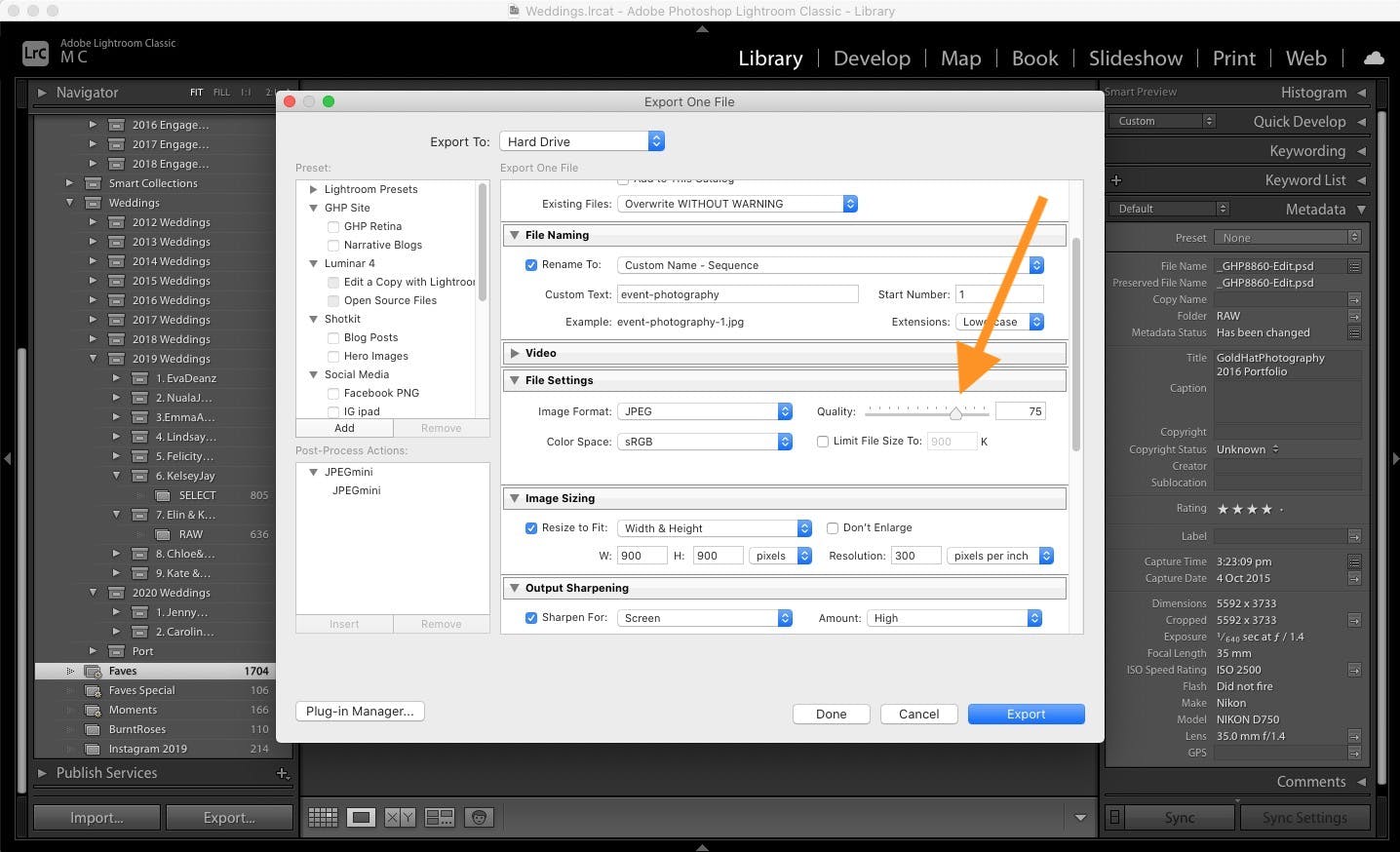
Tip #4 – Match Total Exposures
Match Total Exposures is a handy Lightroom feature that you may not already be using. It’s particularly useful for sequences of images where you weren’t using a manual setting to control exposure.
If you’re like me and shoot in Aperture Priority all day, you’ve probably noticed that the exposures differ from shot to shot, even when the lighting conditions are the same. This inconsistency between images obviously needs to be addressed during post-production, but copying the Develop settings from one photo to another doesn’t work, since the base exposure values are all different.
To fix this, click the image with the exposure you deem ‘best,’ then select all the other photos that you’d like to edit. Then choose ‘Photo’ > ‘Develop Settings’ > ‘Match Total Exposures.’
This feature is only available in Lightroom Classic, not Lightroom CC (which is confusingly just known as ‘Lightroom’ now).
While you may still need to tweak your exposure slightly on the occasional image, this method will save you tons of time over many images.
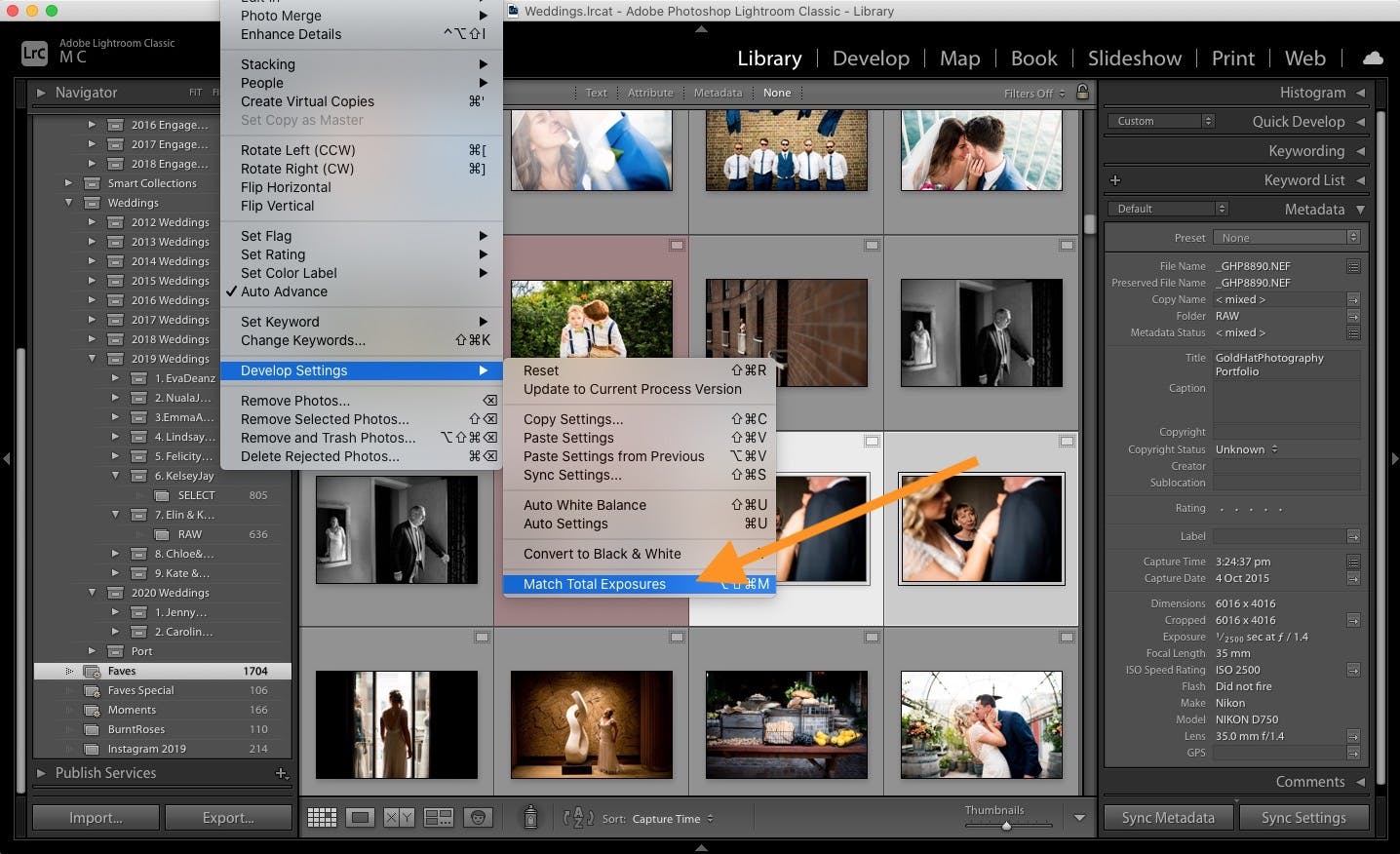
_____
I hope you enjoyed the article — as a thank you for reading this far, I’ve included our new collection of free Lightroom presets here for you to have play with.