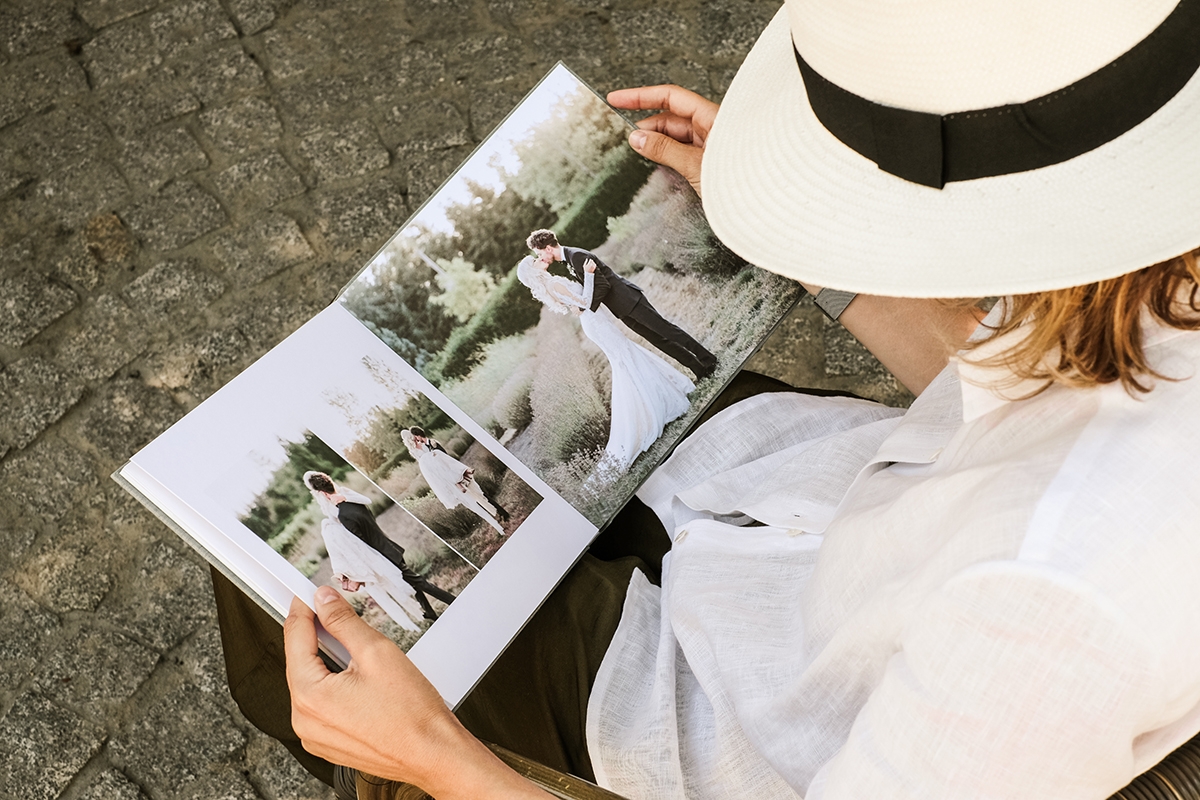Time-Saving Bulk Actions in SmartAlbums
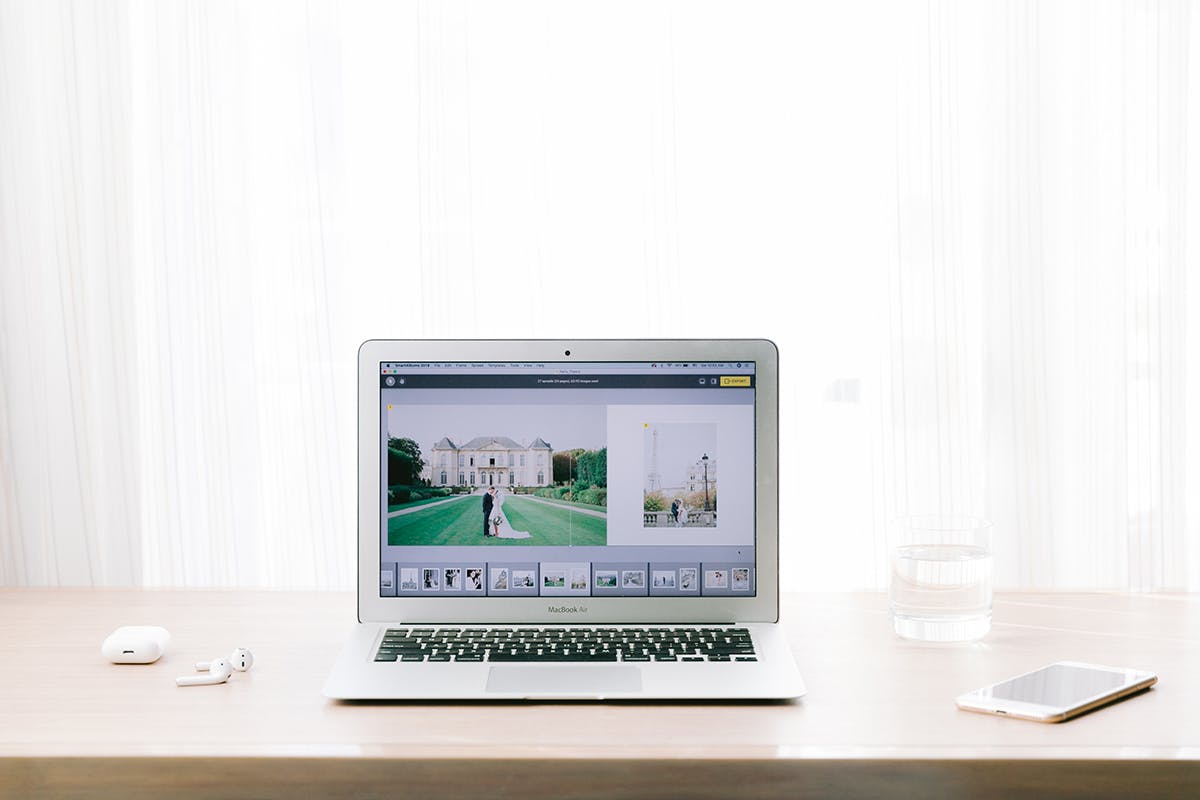
There's nothing worse than having to repeat the same task over and over again to complete an album. It's slow, meaningless work that is a complete waste of your time. No one wants to manually relink all of their images, individually adjust the background color of each spread, or the spacing between your images on every page. SmartAlbums offers several features that help to save you time by allowing you to make global changes to your design — these changes appear across your entire design within a couple of clicks.
Here are just a few bulk changes you can make at once at once in SmartAlbums:
Change the gap or background
SmartAlbums allows you to easily change the gap between every image in your album. You can also choose a new background color for every single spread at once.
Go to the top menu and select Edit > Select All Spreads. In the Inspector tab:
- Adjust the gap by using the Gap slider.
- Adjust the background by hovering over & clicking on the spread icon on the right. You can adjust the left or right pages or a full spread; a light grey highlight will indicate your selection.
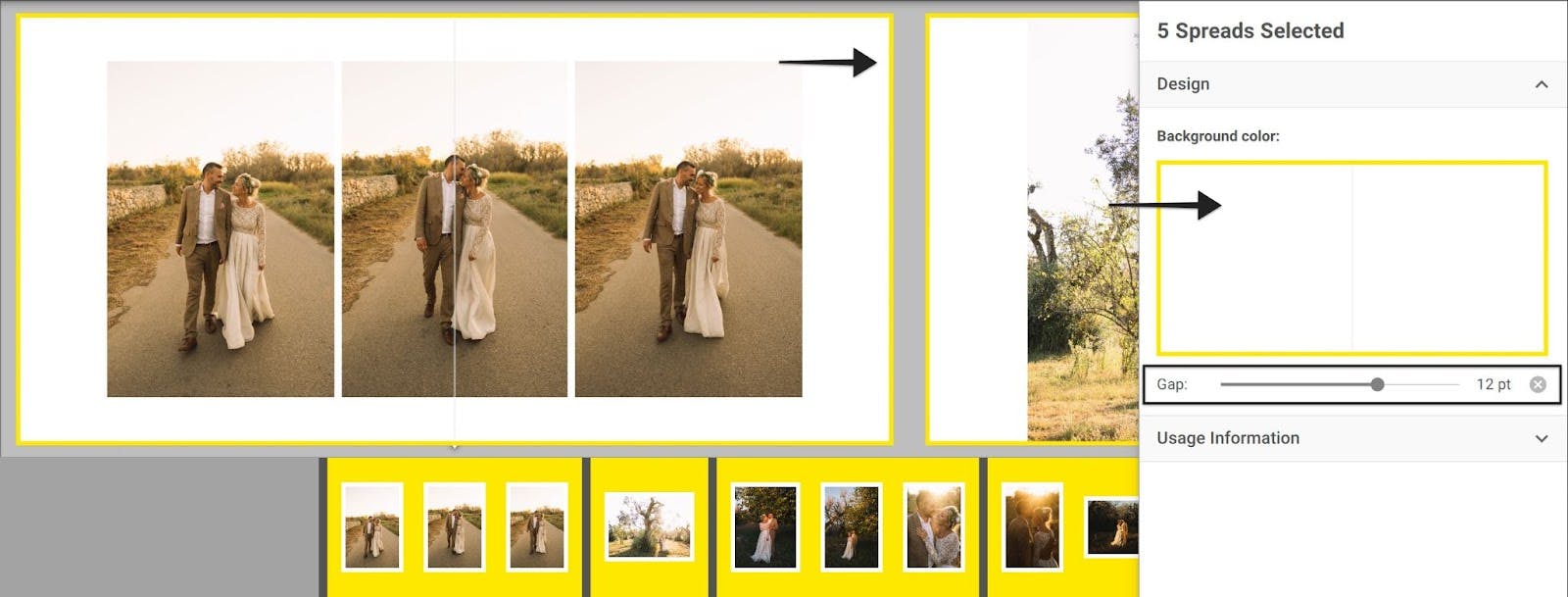
Border & image adjustments
If you need to make bulk image adjustments or alter the border of multiple images, you can do this within a few clicks. Image adjustment settings will appear across all selected photos. You can apply these bulk changes to as many pictures as you like, such as chosen spreads, specific images, or even across every photo.
To select all images, go to the top menu and choose Edit > Select All. The ability to change the border or make additional image adjustments will be available in the Inspector tab:
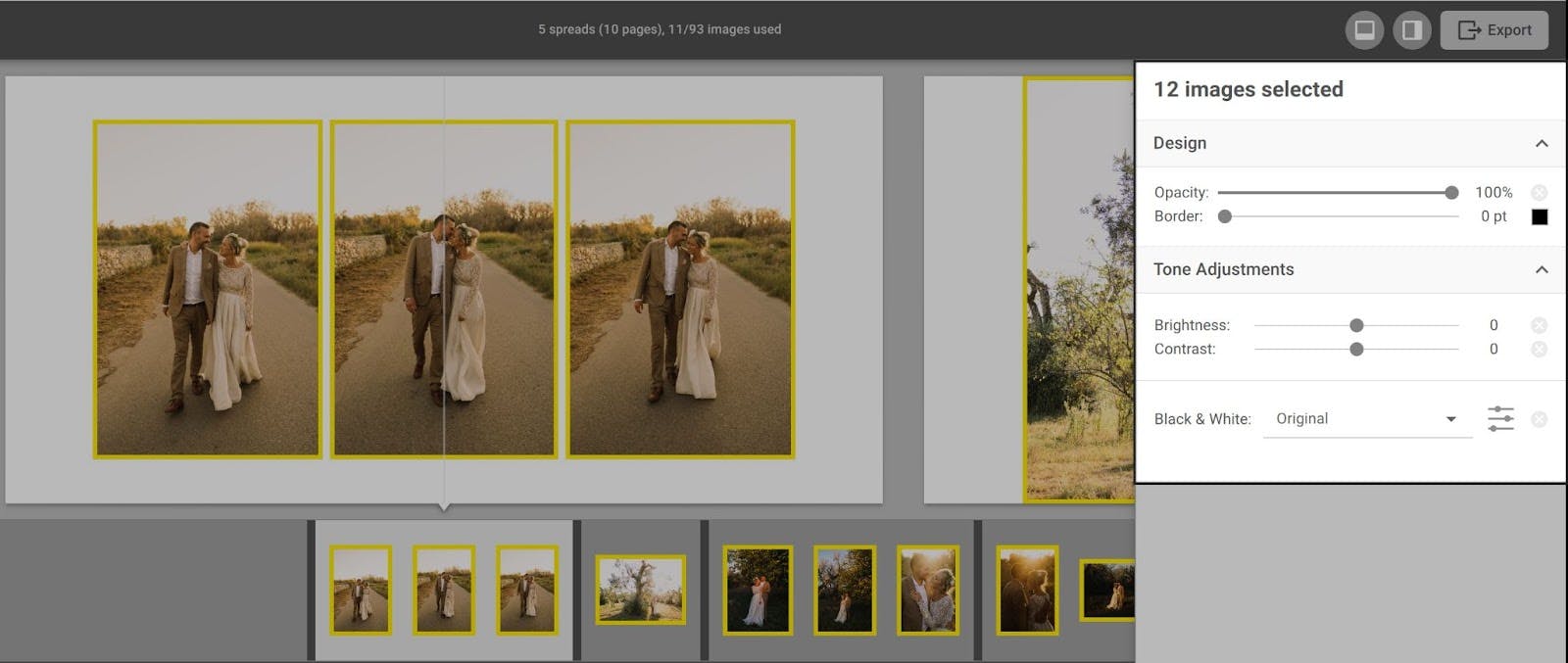
Relinking files
If you move your SmartAlbums project file or shift your images to a new folder, you may need to relink your photos. Providing your photos are all in one folder, you can do this quickly within a couple of clicks.
If you're regularly working across different computers or transferring your projects from various storage locations, you may also want to read our tips on doing this as efficiently as possible.
- In the Image Browser on the bottom, select a photo and choose command + a (Mac) or ctrl + a (PC) to relink all your images.
- Right-click and choose Relink Missing Files.
- Find the folder that contains your missing images on your computer, select the entire folder, and press Open.
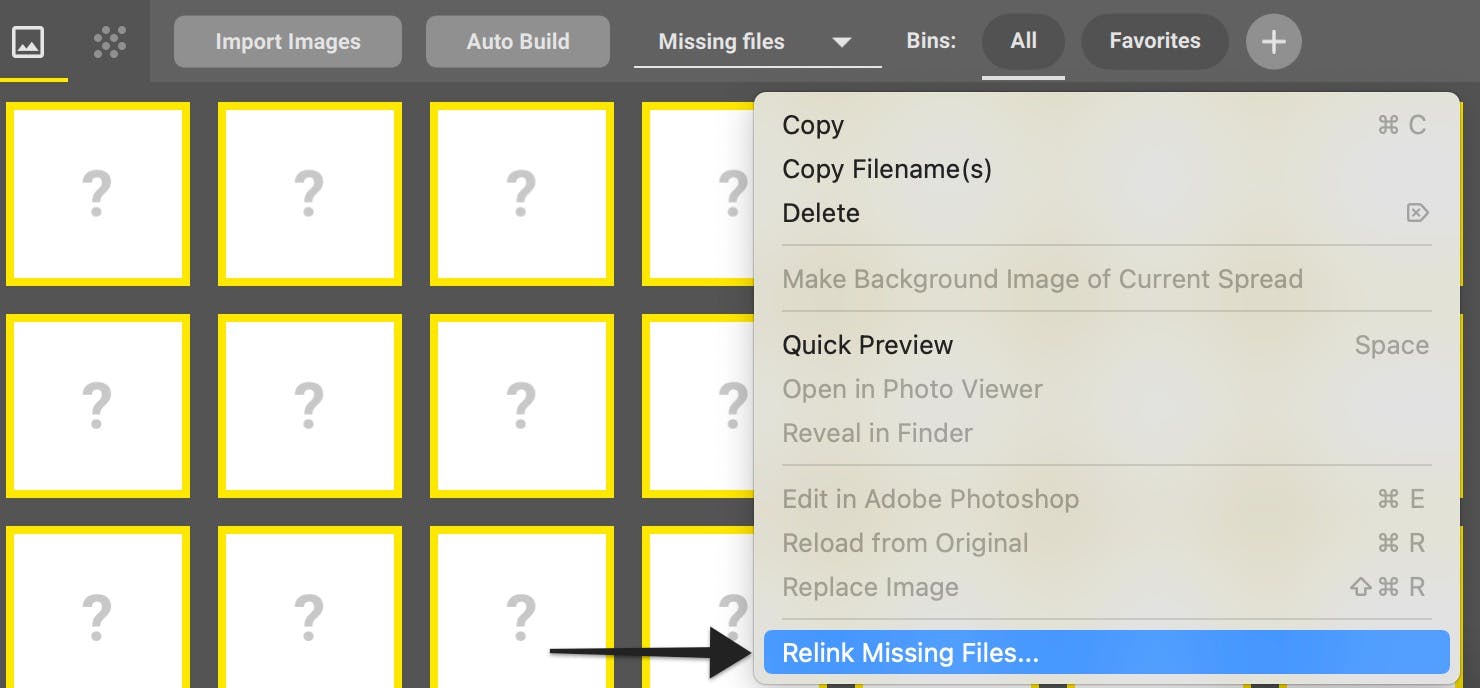
Note: If your images are not all in one folder, you may need to repeat the process for any other missing photos.
The ability to change the settings across your entire album at once is essential when working on several album drafts for one client or when clients wish to see various design options. Quick and easy control over subtle details allows you to provide a better service and more choices for your clients without costing you time. We know there's nothing more daunting than completing a project, then needing to make the same changes to every spread. Luckily, SmartAlbums takes the work out of a few of these changes.