Transferring your SmartAlbums Project

Photographers are constantly on the move. Whether you're switching between a laptop and a desktop, upgrading your computer, or regularly working across different platforms, it's essential to be able to access the files you need quickly. Pixellu SmartAlbums allows you to easily access your album designs on multiple platforms, so you always have access to your latest projects.
Below are our tips for creating an efficient workflow that helps you transition from device to device without unnecessary hold-ups.
Transferring projects
When moving a project, keep your SmartAlbums project file in the same location as your imported image files. This will keep your files organized together in one place and prevent your images from unlinking in the process.
If your SmartAlbums project file and images are not in the same folder, you can follow these steps before moving the project to a different computer:
- Open the SmartAlbums project that you intend on moving;
- Go to File and select Save as;
- Save the project file in the same folder as your images.
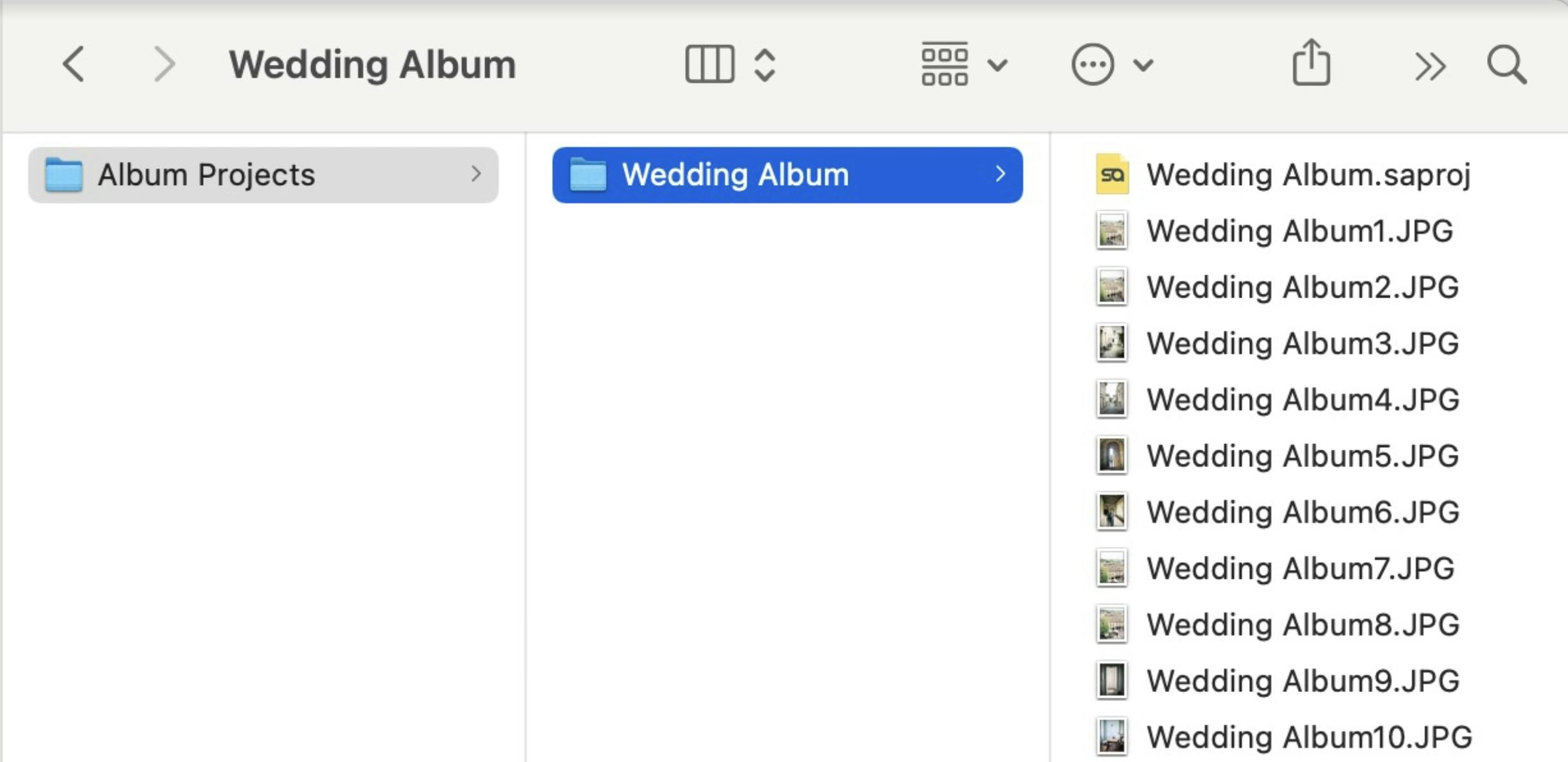
External storage
Using an online data-sharing application like Dropbox or an external drive is a great way to store your project files and images when moving between computers often.
In the same way as moving a project, you'll want to store each album design with its imported images in one folder. Once you're ready to work on a design, we recommend moving the folder with the project and photos directly to your computer's hard drive to ensure no syncing or connection issues while you're making changes.
Once the project is complete, you can move it back to your storage solution if necessary.

Need to get SmartAlbums on another computer?
A SmartAlbums license can be used on up to two machines simultaneously. To use SmartAlbums on your second computer, simply access your download link and product key within your account. If you need help locating your product key, this short support article should help.
If you need to deactivate one of your existing computers before installing SmartAlbums on a new computer, launch one of the currently activated SmartAlbums copies, and follow these steps:
Choose Help > License Activation in the top menu.
Select Deactivate All Computers or Deactivate This Computer.

Accessing your albums from a new or alternate device should be simple — we hope that these quick tips will help keep your projects organized and make accessing your projects from anywhere easy.


