Acciones masivas que ahorran tiempo en SmartAlbums
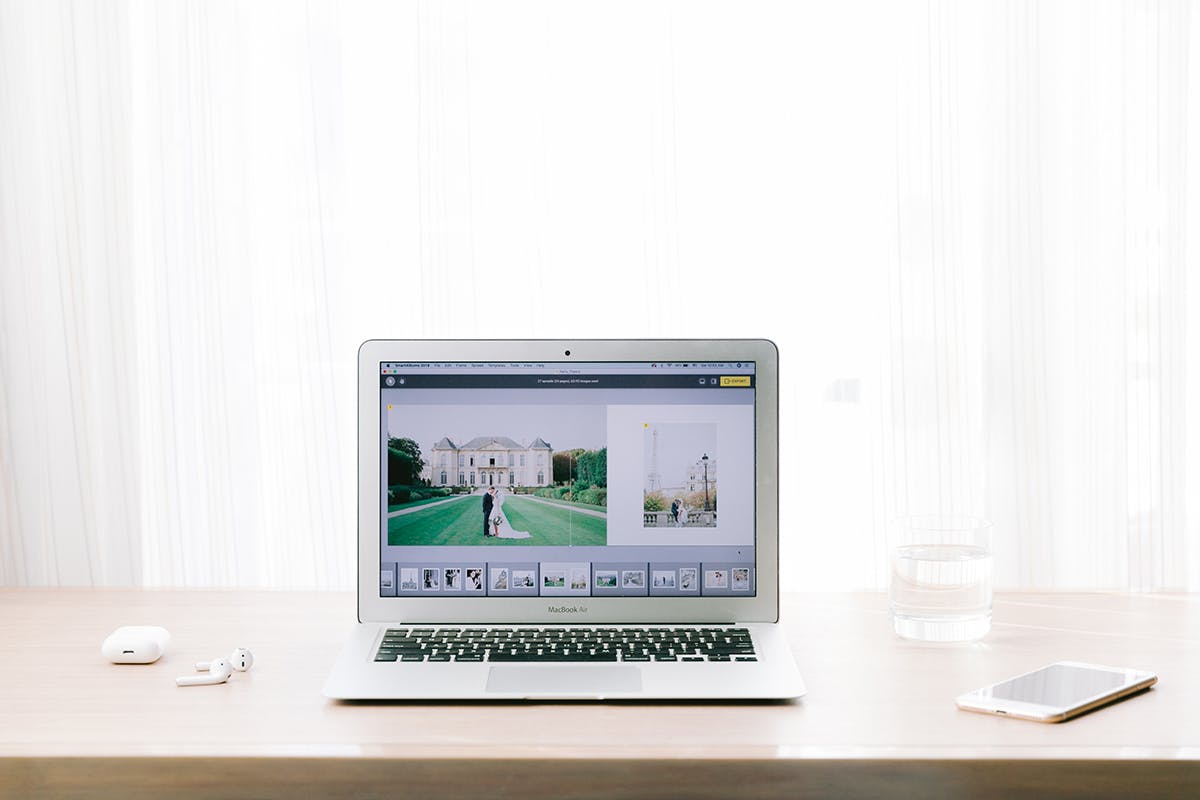
No hay nada peor que tener que repetir la misma tarea una y otra vez para completar un álbum. Es un trabajo lento y sin sentido que supone una completa pérdida de tiempo. Nadie quiere volver a vincular manualmente todas sus imágenes, ajustar individualmente el color de fondo de cada pliego, o el espaciado entre las imágenes en cada página. SmartAlbums ofrece varias características que te ayudan a ahorrar tiempo porque te permite hacerle cambios globales al diseño, estos cambios aparecen en el diseño con solo un par de clics.
Estos son algunos de los cambios masivos que puedes realizar de manera simple en SmartAlbums:
Cambiar el espacio o el fondo
SmartAlbums te permite cambiar fácilmente el espacio entre cada imagen de tu álbum. También puedes elegir un nuevo color de fondo para cada pliego.
Ve al menú superior y selecciona Edición > Seleccionar todos los pliegos. En la pestaña Inspector:
- Ajusta el espacio utilizando el deslizador de Espacio
- Para ajustar el fondo, pasa el ratón por encima y haz clic en el icono de pliego de la derecha. Puedes ajustar las páginas de la izquierda, de la derecha o un pliego completo.
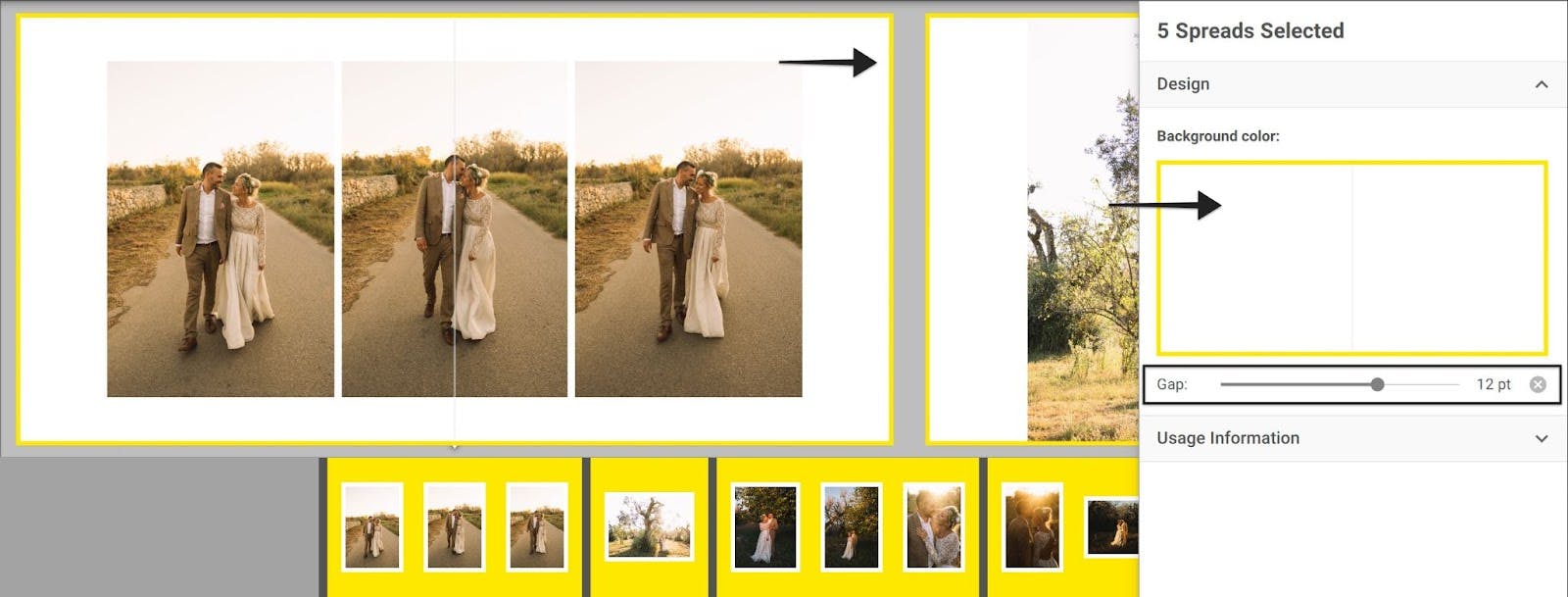
Ajustes de bordes e imagen
Si necesitas realizar ajustes de imagen en bloque o modificar el borde de varias imágenes, puedes hacerlo con unos pocos clics. Los ajustes de imagen aparecerán en todas las fotos seleccionadas. Puedes aplicar estos cambios masivos a tantas fotos como quieras, como pliegos seleccionados, imágenes específicas o incluso a todas las fotos.
Para seleccionar todas las imágenes, ve al menú superior y elige Edición > Seleccionar todo. La posibilidad de cambiar el borde o realizar ajustes adicionales en la imagen estará disponible en la pestaña Inspector:
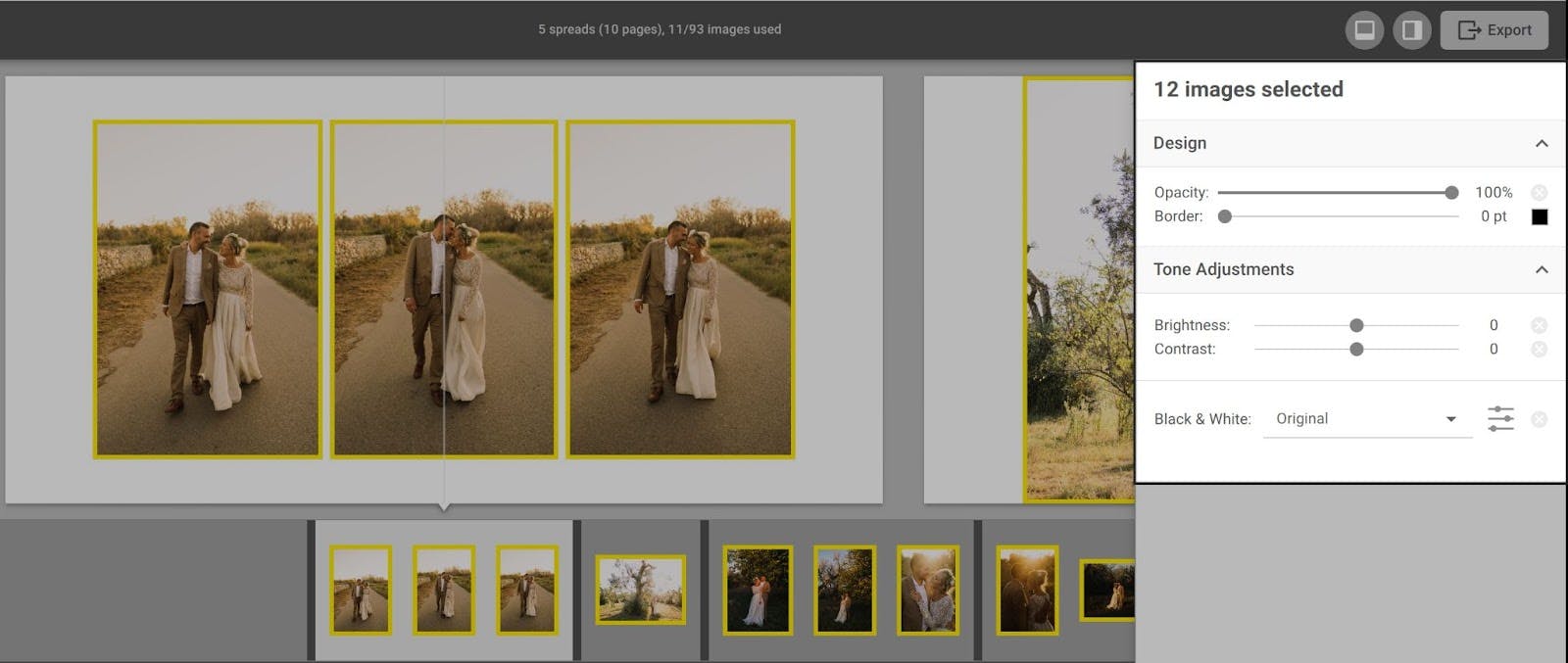
Reenlazar archivos
Si mueves el archivo del proyecto SmartAlbums o cambias las imágenes a una nueva carpeta, es posible que tengas que volver a vincular las fotos. Siempre que las fotos estén todas en la misma carpeta, podrás hacerlo rápidamente con un par de clics.
Si trabajas habitualmente en distintas computadoras o transfieres tus proyectos desde varias ubicaciones de almacenamiento, tal vez te sirva leer nuestros consejos para hacerlo de la forma más eficiente posible.
- En el navegador de imágenes de la parte inferior, selecciona una foto y pulsa Comando + a (Mac) o Ctrl + a (PC) para volver a vincular todas las imágenes.
- Haz clic con el botón derecho del ratón y selecciona Volver a vincular los archivos que faltan.
- Busca la carpeta que contiene las imágenes que te faltan, selecciona toda la carpeta y pulsa Abrir.
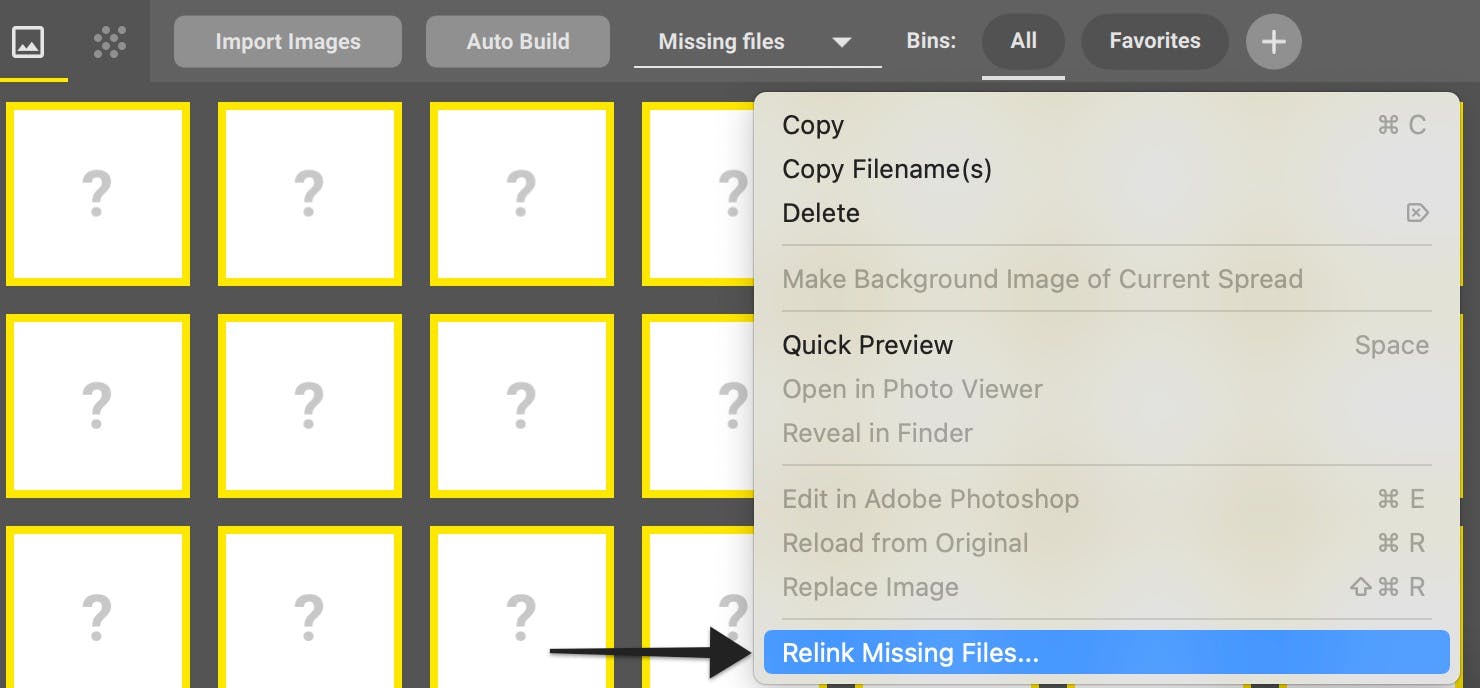
Nota: Si las imágenes no están todas en la misma carpeta, es posible que tengas que repetir el proceso para las demás fotos que falten.
La posibilidad de cambiar los ajustes de todo el álbum a la vez es esencial cuando se trabaja en varios borradores de álbum para un mismo cliente o cuando los clientes desean ver varias opciones de diseño. Tener un control rápido y sencillo de los detalles más sutiles te permite ofrecer un mejor servicio y más opciones a tus clientes sin que te cueste tiempo. Sabemos que no hay nada más desalentador que completar un proyecto y luego tener que hacer los mismos cambios en cada pliego. Por suerte, SmartAlbums hace que el trabajo sea mucho más fácil.
