Postagem de convidado: 4 dicas importantes para otimizar seu fluxo de trabalho do Lightroom

Postagem de convidado por Mark Condon, um fotógrafo baseado em Tweed Valley, Austrália, e fundador da Shotkit.
Todos nós parecemos ter uma relação de amor / ódio com o Adobe Lightroom. Por um lado, é uma ferramenta maravilhosa que nos ajuda a ganhar a vida. Por outro lado, é uma besta indisciplinada que suga nosso precioso tempo, tempo que preferimos passar atrás de uma câmera, em vez de uma mesa.
Depois de editar centenas de milhares de fotos ao longo dos meus anos como fotógrafo de casamento, estas são as 4 dicas que me ajudaram a simplificar meu fluxo de trabalho no Lightroom.
Se você ainda não possui o Lightroom, o Shotkit reuniu este guia prático que descreve as diferenças entre as várias opções de planos.

Dica #1 – Selecione suas fotos ‘positivamente’
Não importa qual software você use para selecionar suas imagens favoritas de sua última sessão, é importante 'selecionar positivamente'.
'Selecionar positivamente' significa que você está escolhendo apenas as imagens que deseja manter, em vez de marcar as que não deseja usar.
Muitos fotógrafos selecionam suas imagens negativamente, marcando as fotos que desejam rejeitar com um sinalizador, cor ou a tecla rejeitar (X), deixando apenas as imagens que desejam manter.
No entanto, selecionar positivamente apenas marcando as 'boas' é um processo muito mais rápido e é um pequeno truque que também pode afetar seu humor, especialmente quando você considera as milhares de fotos que seleciona a cada semana. Toda vez que você pressiona a tecla de seleção designada (eu uso as teclas numéricas para classificar a foto com uma estrela), é como se você estivesse se dando um tapinha nas costas dizendo: "Gostei desta foto!" Compare isso com “Não gosto desta foto”, multiplicado pelas centenas de vezes que você pressiona a tecla rejeitar, e você entenderá rapidamente por que pode se sentir um pouco triste com seu trabalho durante a edição!
Certifique-se de configurar o 'Avanço automático' no Lightroom para tornar o processo ainda mais suave (Foto > Avanço automático), para que, ao pressionar a tecla de seleção, você passe para a próxima foto automaticamente.
Depois de selecionar suas imagens finais, aplique um filtro Lightroom usando qualquer método de seleção usado (número, bandeira ou cor) e, em seguida, você pode começar sua edição com um sorriso no rosto.

Dica #2 – Use Visualizações Inteligentes
Se você ainda não estiver usando Visualizações inteligentes, você deveria estar, eles podem economizar muito tempo.
Ao importar suas fotos para o Lightroom para edição, marque a caixa "Criar visualizações inteligentes", você vai se agradecer mais tarde.
Desde o Lightroom 6.7, a Adobe nos permite usar as Visualizações Inteligentes em vez de nossos arquivos originais para edição. Você pode ativar isso por meio do menu (Preferências > Desempenho > Revelação > Usar visualizações inteligentes em vez de originais para edição de imagem).
As Visualizações Inteligentes são como RAWs em miniatura, o processo de edição é muito mais rápido, sem mencionar o enorme benefício de poder levar seu catálogo de imagens minificado com você em seu laptop, mesmo se você tiver espaço limitado no disco rígido.
Dica bônus: tente renomear temporariamente a pasta que contém suas imagens originais, isso efetivamente 'força' o Lightroom a ver apenas as visualizações inteligentes. Esse truque pode adicionar outro pequeno aumento de velocidade ao processo. Lembre-se de alterar o nome da pasta novamente quando quiser exportar suas imagens.
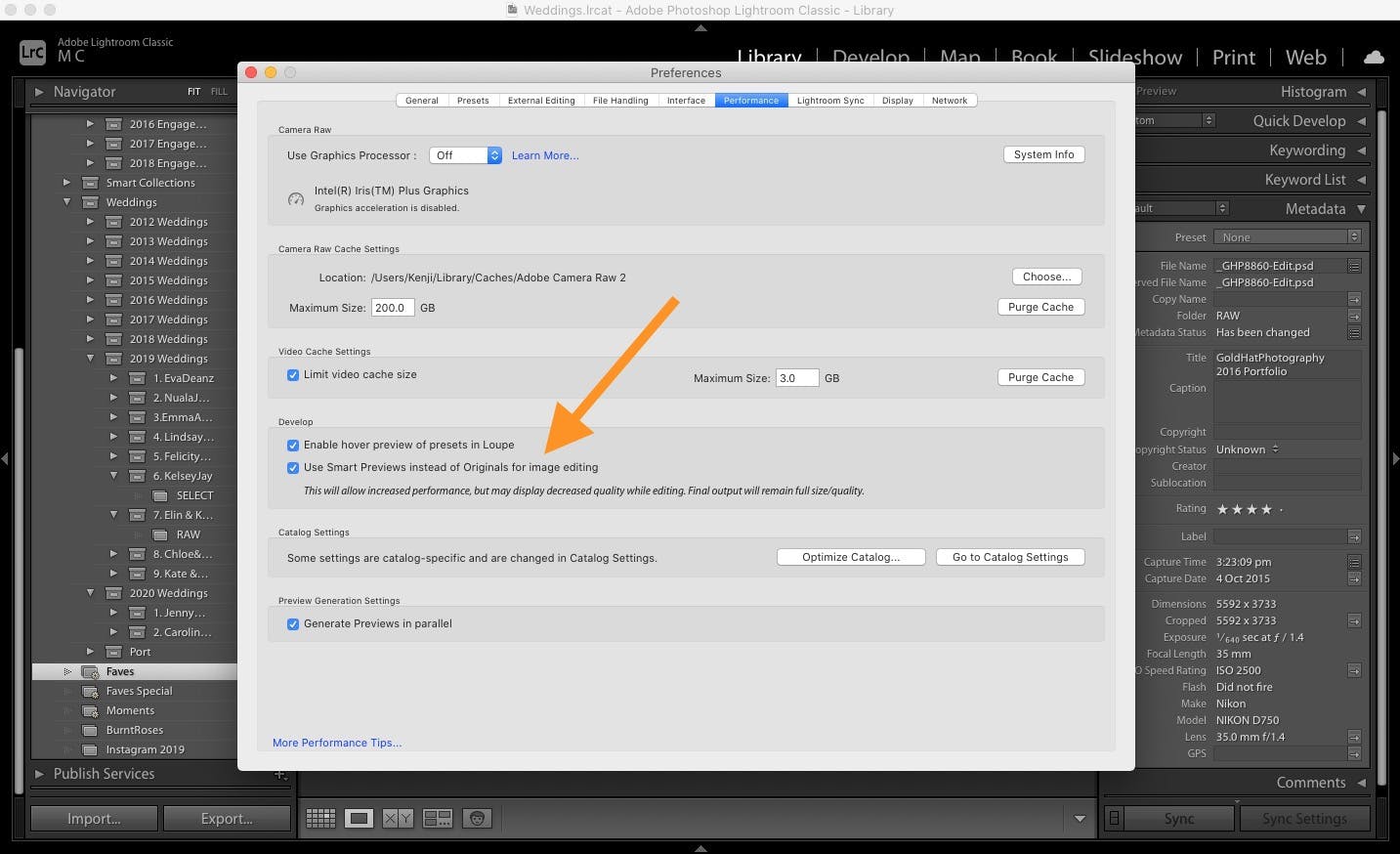
Dica #3 – Exporte suas fotos em 75
A configuração de qualidade JPEG no Lightroom é única — ‘Qualidade 75’ é diferente de ‘Qualidade 75’ no Photoshop. Não tenho ideia do porquê, mas a dica a seguir pode beneficiar seriamente seu fluxo de trabalho de pós-produção.
A maioria dos fotógrafos que ainda não usam um Plugin Lightroom para lidar com compressão de imagem exportar todos os seus arquivos com 100% de qualidade. No entanto, ao exportar com uma qualidade de cerca de 75, você deve obter uma imagem que parece praticamente idêntica a uma exportada em 100, exceto que terá cerca de 1/3 do tamanho.
Tamanhos de arquivo menores podem ajudar a acelerar imensamente seu fluxo de trabalho, especialmente se você estiver usando um computador com pouca potência. Além disso, transferir imagens para seus discos rígidos para backup ou enviá-las para a nuvem também se torna muito mais rápido, o que resulta em muita economia de tempo.
Como um bônus adicional, arquivos de imagem menores farão maravilhas pela velocidade de carregamento do seu site. Por muitos anos, o Google disse que a velocidade do site pode afetar as classificações, portanto, reduza suas imagens para uso online. Você também pode experimentar uma compactação de imagem adicional para as fotos exibidas em seu site - existem muitos serviços e plug-ins que podem ajudar com isso.
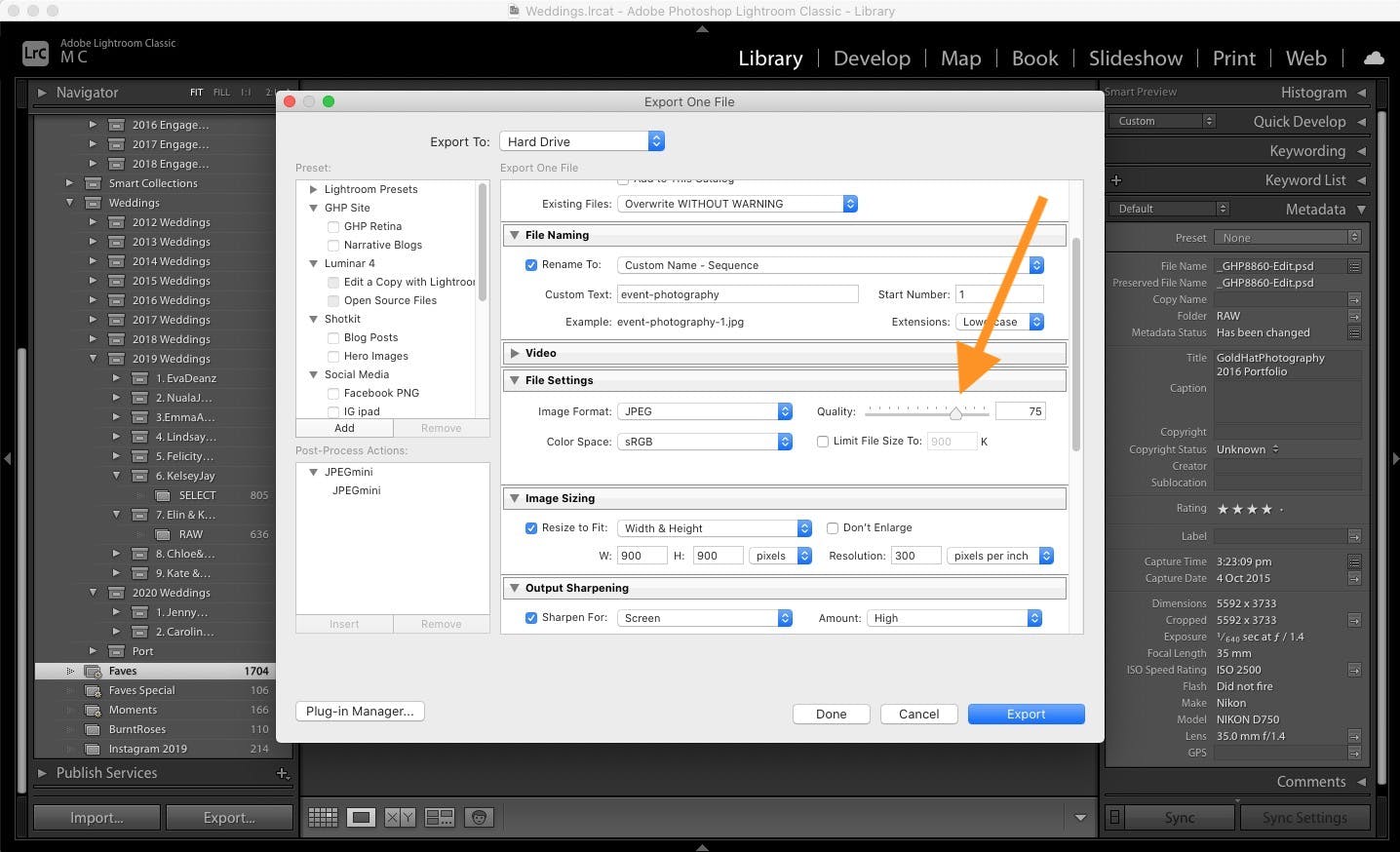
Dica #4 – Combine as exposições totais
“Corresponder Total de Exposições” é um recurso útil do Lightroom que talvez você ainda não esteja usando. É particularmente útil para sequências de imagens em que você não estava usando uma configuração manual para controlar a exposição.
Se você é como eu e fotografa com Prioridade de Abertura o dia todo, provavelmente notou que as exposições diferem de foto para foto, mesmo quando as condições de iluminação são as mesmas. Essa inconsistência entre as imagens obviamente precisa ser corrigida durante a pós-produção, mas copiar as configurações de Revelação de uma foto para outra não funciona, pois os valores básicos de exposição são todos diferentes.
Para corrigir isso, clique na imagem com a exposição que você considera "melhor" e selecione todas as outras fotos que deseja editar. Em seguida, escolha 'Foto' > 'Configurações de Revelação' > 'Corresponder Total de Exposições.'
Este recurso está disponível apenas no Lightroom Classic, não Lightroom CC (que é confusamente conhecido apenas como 'Lightroom' agora).
Embora você ainda precise ajustar um pouco sua exposição em uma imagem ocasional, esse método economizará muito tempo em muitas imagens.
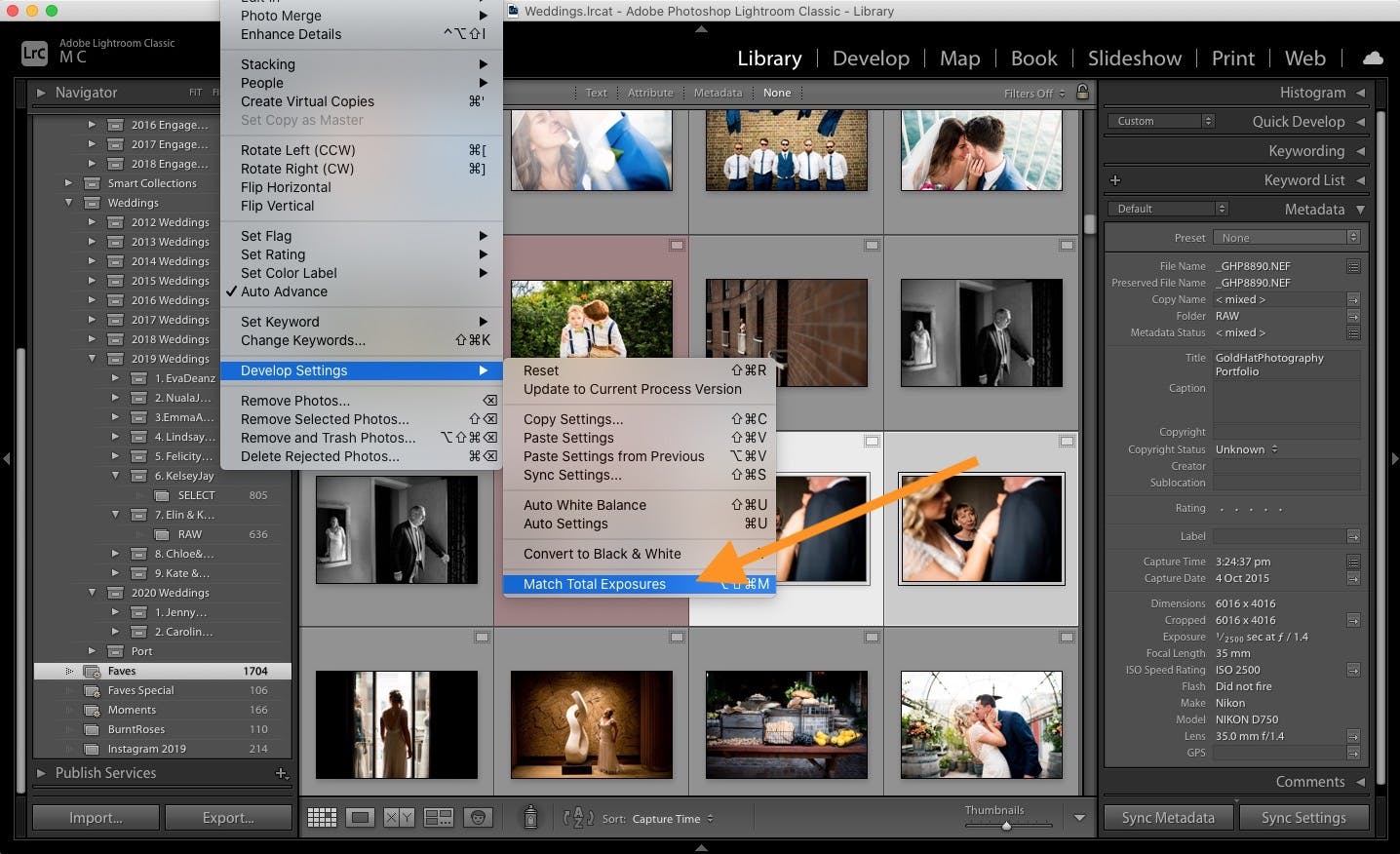
_____
Espero que você tenha gostado do artigo - como agradecimento por ler até aqui, incluí nossa nova coleção de predefinições gratuitas do Lightroom aqui para você brincar.